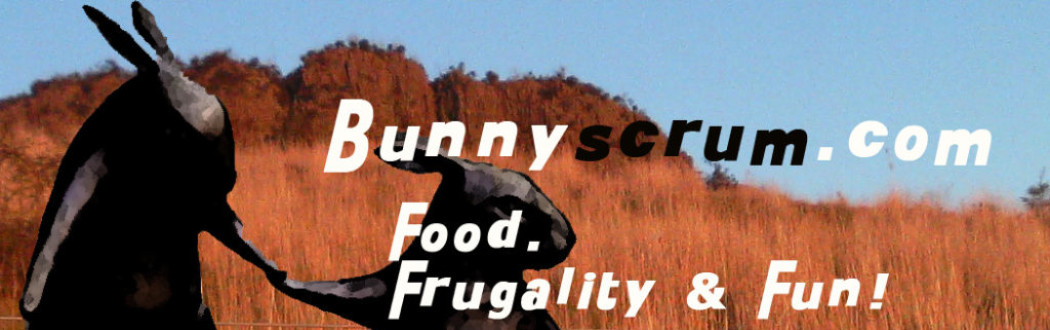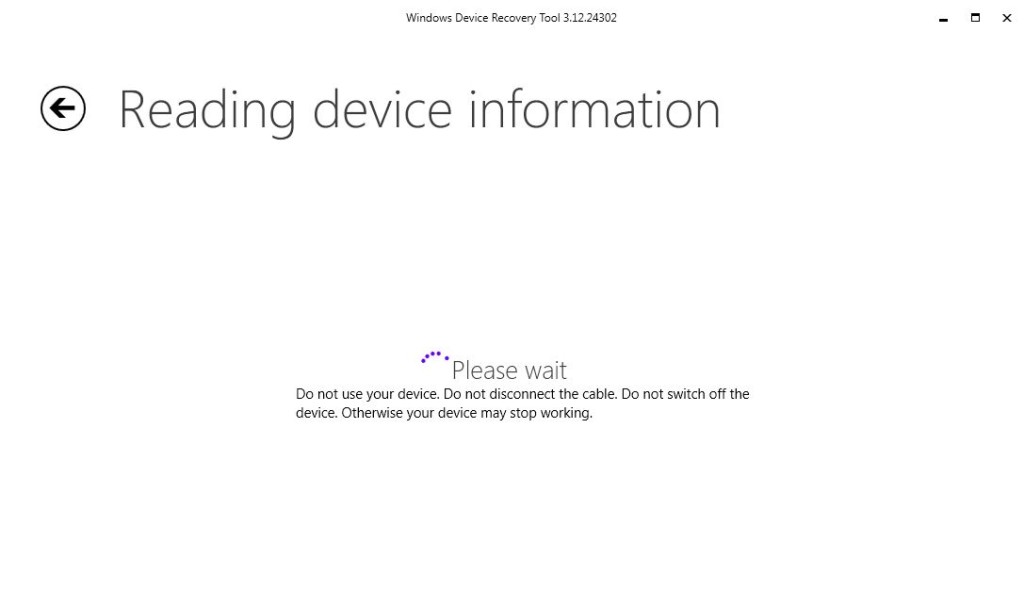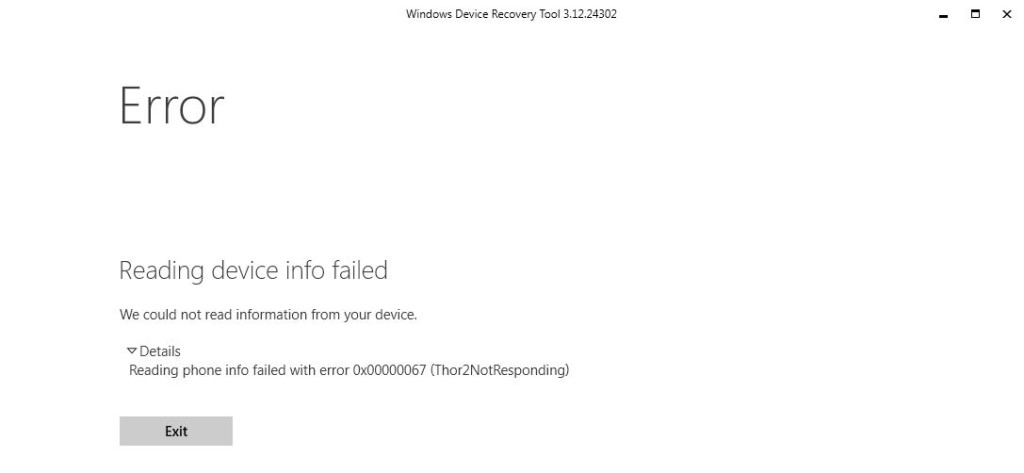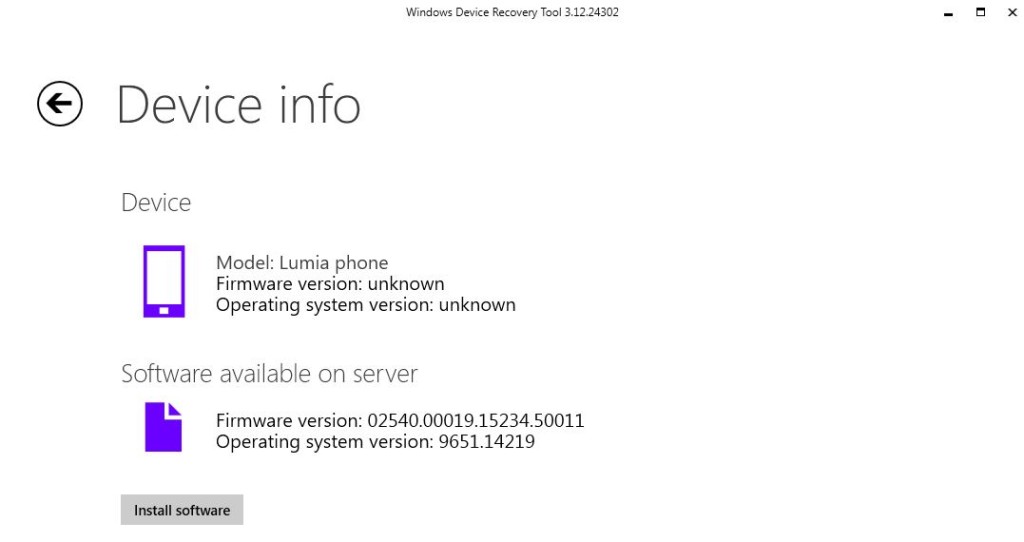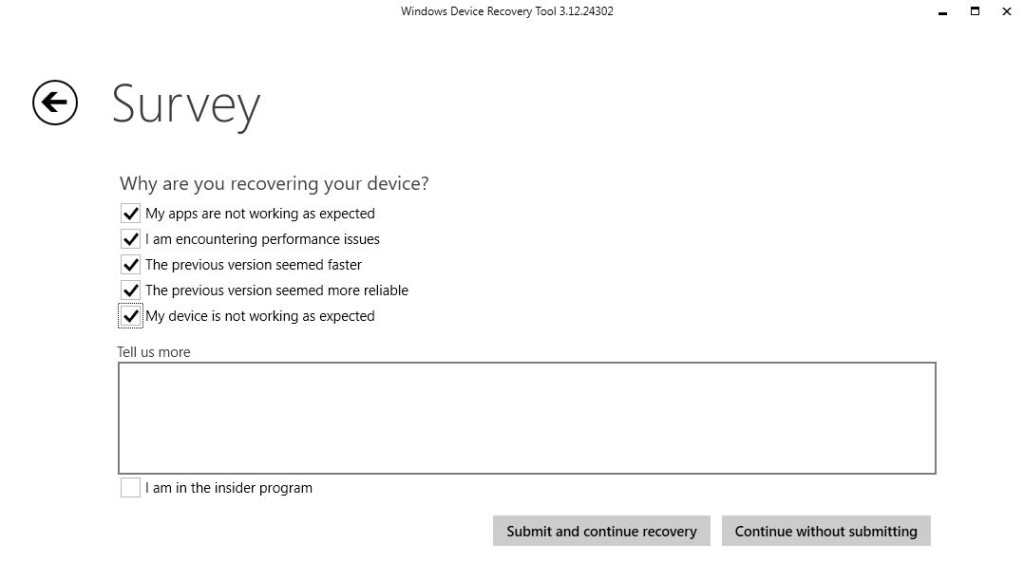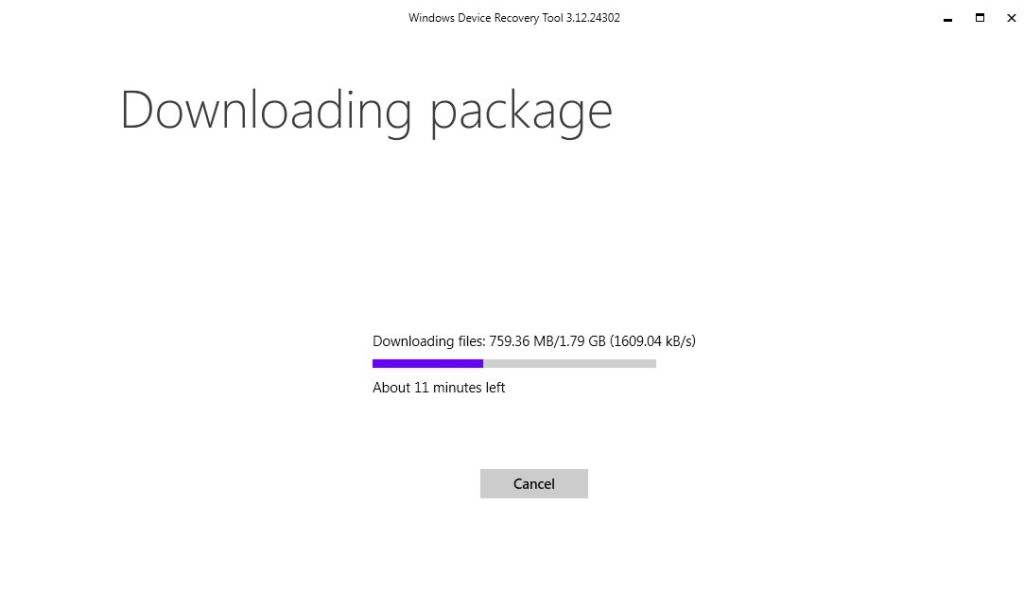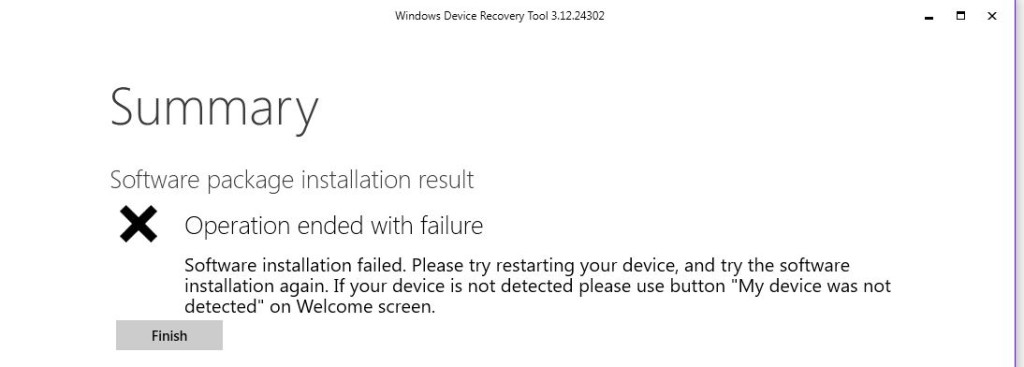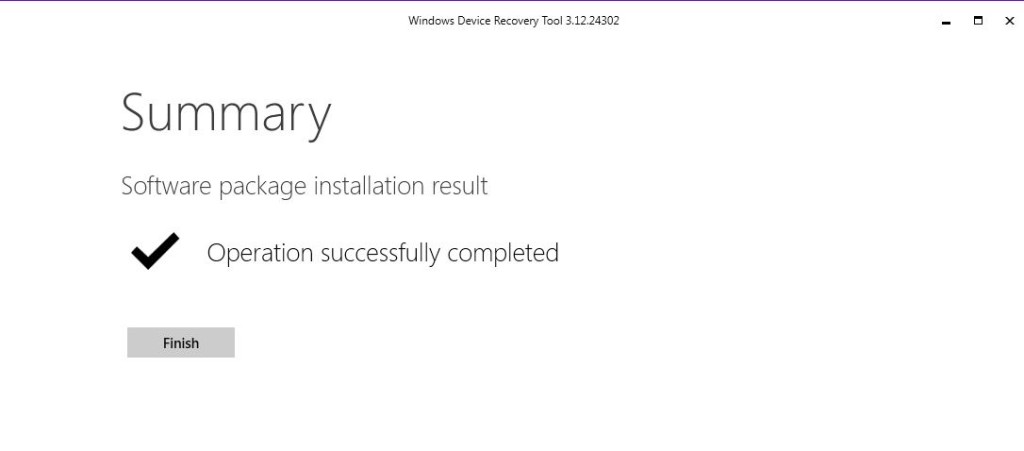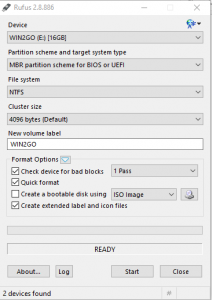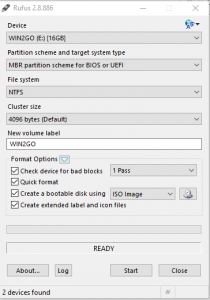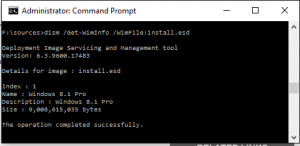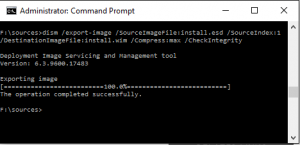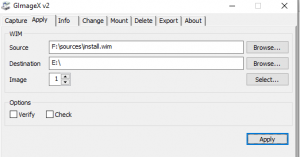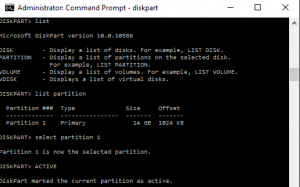If your Nokia Lumia phone, including Nokia 830 and 930 have stopped working properly after a windows 10 mobile update, you will need the Windows Device recover tool from Microsoft to roll back the operating windows 10 mobile operating system back to windows 8.1.
In Australia, on the Nokia 930 the Telstra branded update can break, resulting in microsoft edge not being installed, and you being unable to sign into your microsoft account login.
The store will also be broken, because without being able to log in, you cannot install edge again, but on a cruel catch 22, you cannot log in witout installing the correct app… which require a successful Microsoft account login.
Anyhow, the official Microsoft download link to the Microsoft device recovery tool for Nokia Lumia phones can be found below:
https://support.microsoft.com/en-us/help/12379/windows-10-mobile-device-recovery-tool-faq
The link is just to a package installer, of 2.3Mb. An obnoxious and convoluted download process may begin after installation of the initial installer from Microsoft.
annnnnd.. an error 0x00000067 (thor2NotResponding) is thrown on my Nokia Lumia 930
eventually, after some trial and error, and at the prompt, hitting power + volume down till the phone vibrated the following screen pops up, offering a download of a suitable windows mobile OS version from the server.
Upon clicking “install software, Microsoft asks you why you are ditching windows 10- performance issues, apps nor working as expected etc etc.. I basically clicked EVERYTHING! and moved on!
The file size for the OS flash of windows 10 / 8.1 mobile is a whopping 1.78BG in size. Quite a chew on my data allocation for the month!
After about half an hour chewing my expensive mobile data, the download finally finished.
The only nice thing about this is that it stores away these installer files on your C: root drive for later use if you need them, or if the download fails halfway though, saving you time, instead of restarting the whole process again.
When complete,the program switches over to trying to get the windows Nokia Lumia phone to switch to flashing mode so the new OS or reinstall will be accepted.
After spinning away for aeons, my first attempt to reinstall windows mobile on my nokia lumia ended in utter failure, and the program crashed badly not long afterwards, requiring the task manager to put it out of its misery.
On research on the net, a lot of people have problems with a nokia lumia phone switching into flashing mode and it just hangs. In my case, I think the problem was that the phone was running, with its OS active at the time, as indicated by its start screen covering the screen. I think it needs to be in an early boot mode to switch successfully.
On a second attempt however, I rebooted the phone with the power+downvolume hold technique, THEN, quickly plugged in the phone immediately when when the screen showed the NOKIA logo, on a black background.
This met with significantly more success, and the windows mobile flashing operation on the Nokia Lumia phone began working.
On the phone side, the Nokia lumia 930 phone screen turned a disturbing BLOOD red colour, with a progress bar that mirrored what was going on on the computer.
As the progress bar came to the end, the Nokia Lumia Microsoft windows device recovery tool displayed a successful flash had been executed.!
[amazon_link asins=’B00NB5XGDO,B01BCXHJMU,B00THPVPS0,B017V4OEYA,B06XDSNSQN,B01LILSI5S,B010DQZX3Y,B00N1BOJV6,B00KM10PMA,B01CG94VGQ,B016O0GB7K’ template=’ProductCarousel’ store=’Bunnyscrum-20′ marketplace=’UK’ link_id=’44b50be7-90b7-11e7-9483-cbd08bfa9f5f’]